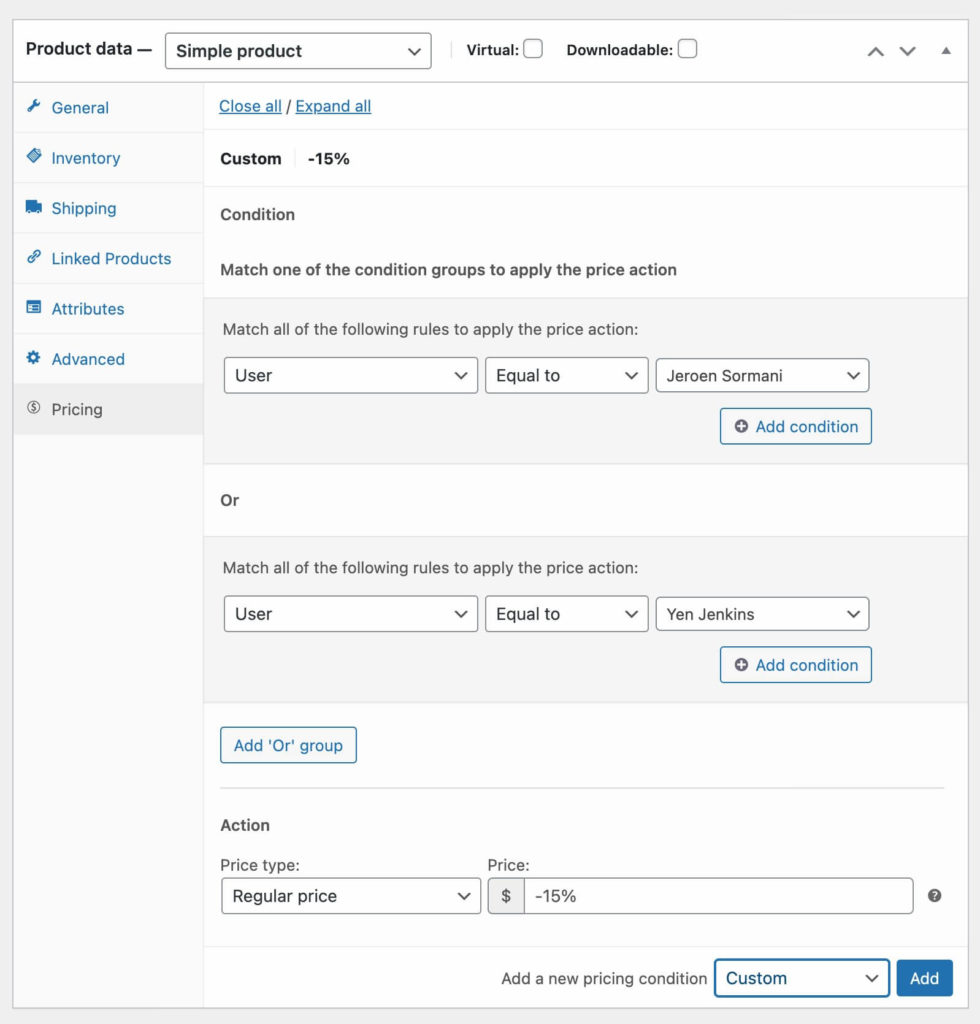Whether you’re a distributor, wholesaler or retailer, there’s plenty of reason why offering customized prices to your customers can be beneficial. I won’t go list the reason as to why you should be doing this, since you’re already here you already know why it would benefit your business.
WooCommerce only allows to setup a regular price, and a sale price on a product. When looking to do more than just that and configure customer based pricing you’ve come to the right place to learn more about it. In this post I’ll outline how you can setup different prices for individual customers, and based on user roles to target groups of customers.
Advanced Pricing for WooCommerce
In order to get the functionality to setup different prices for users and roles the Advanced Pricing plugin is used. The plugin offers the functionality to setup condition based pricing rules, which include conditions for user roles and users.
The Advanced Pricing plugin has 2 ways of setting up pricing rules. There are ‘Global pricing rules’ and ‘Single pricing rules’. Both have the ability to setup prices based on the user / user roles.
Global pricing rules allow for targeting multiple or all products to which the price needs to apply.
Single pricing rules applies only to the product it is configured in.
Setting User Role Pricing
A common setup for user role based pricing is when you have different tiers/levels of customers. For example Bronze, Silver and Gold levels, each getting 10%, 15% and 20% discount respectively. To configure this as a global pricing rules you head over to the WooCommerce > Settings > Pricing settings page.
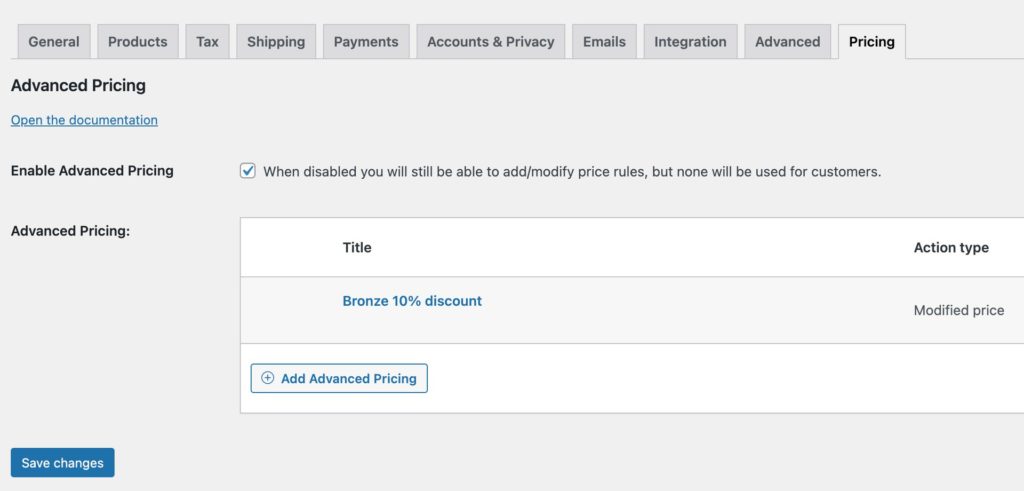
In the above I’ve already setup the Bronze discount. Next is to Add a new pricing rule here to setup the Silver level. Using conditions you can specify when this pricing rule should be applied.
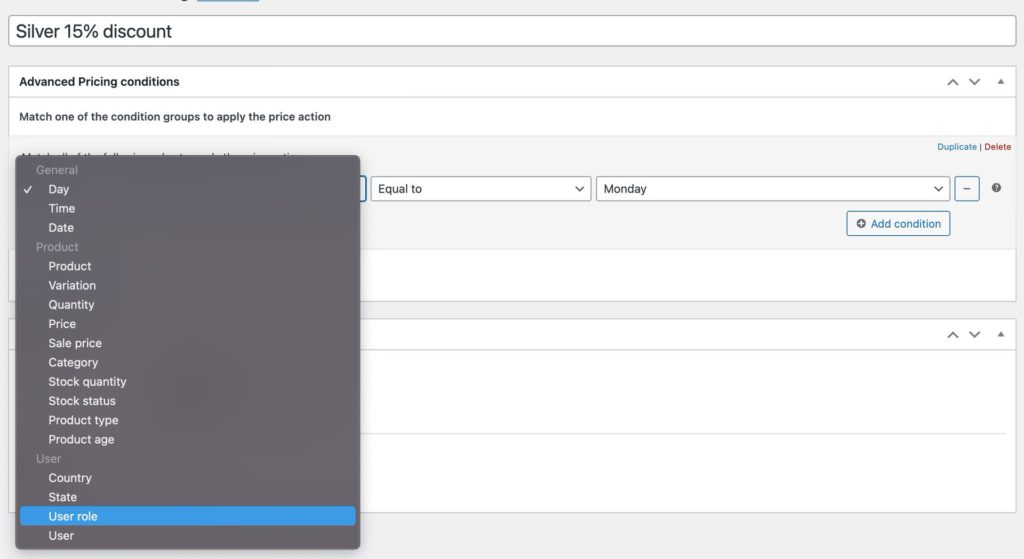
For this setup we use the ‘User role’ condition. You can add additional ‘AND’ conditions to narrow your selection further to a specific date group of products for example, or use the ‘OR condition group’ to target multiple user roles.
Next is to configure the ‘Price type’. This allows for setting the pricing action to be shown as the regular price, or as a sale price.
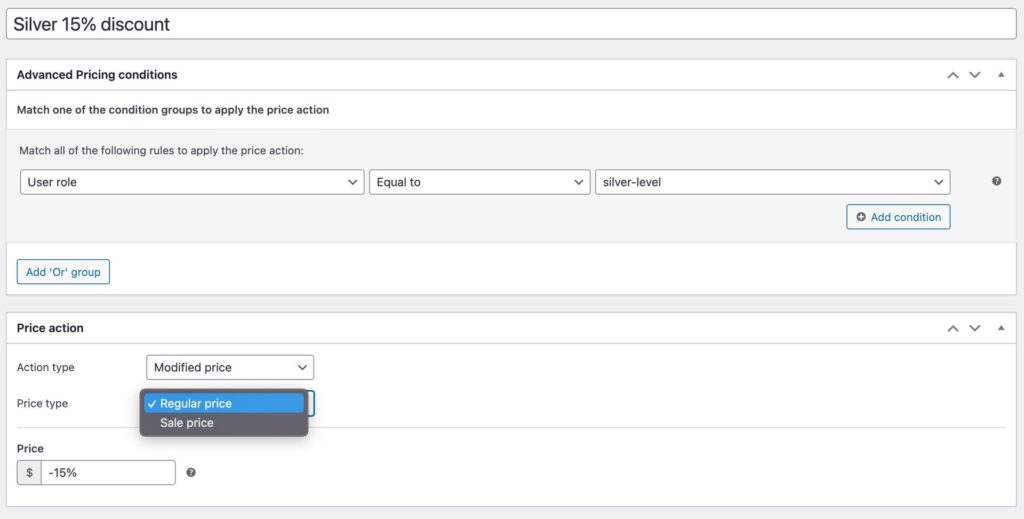
With this configured the customers with the Silver user role will get 15% off on all products.
Alternatively it is also possible to use the ‘Bulk pricing’ Action type. As the name indicates it allows for setting up bulk pricing rules based on the quantity purchased of a product.
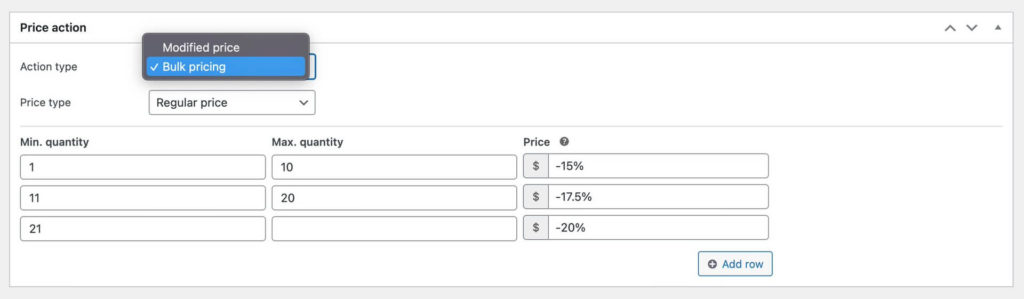
Single Product Pricing Rules
So far we’ve setup a global pricing rule, this applies to all products or to targeted products if you narrow it down with the conditions. Single product pricing rules allow for configuring similar pricing actions within the product page.
Head over to a product and within the ‘Pricing section you have the ability to add new pricing rules. Within here you can setup Bulk price, Role based price, and Custom pricing rules. Here you choose the ‘Role based price’ option.
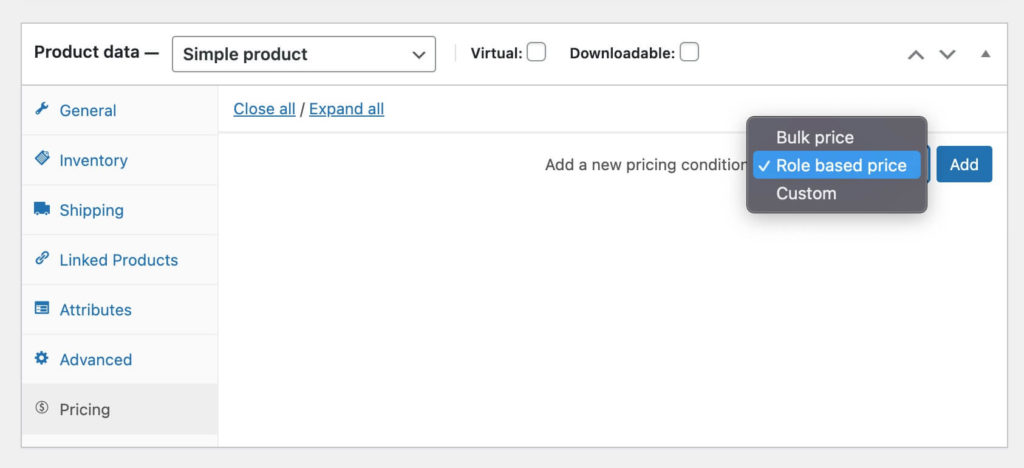
With the Role based price option you can choose the user role for which this applies.
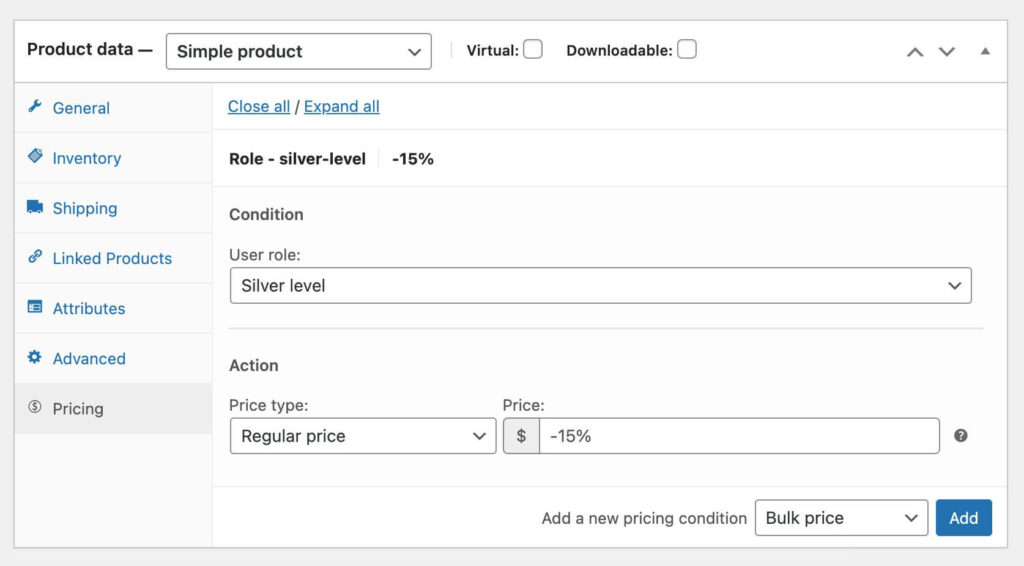
The ‘Bulk price’ option works similar as with the global rules. The ‘Custom’ option gives all the freedom as the conditions with the global pricing rules.
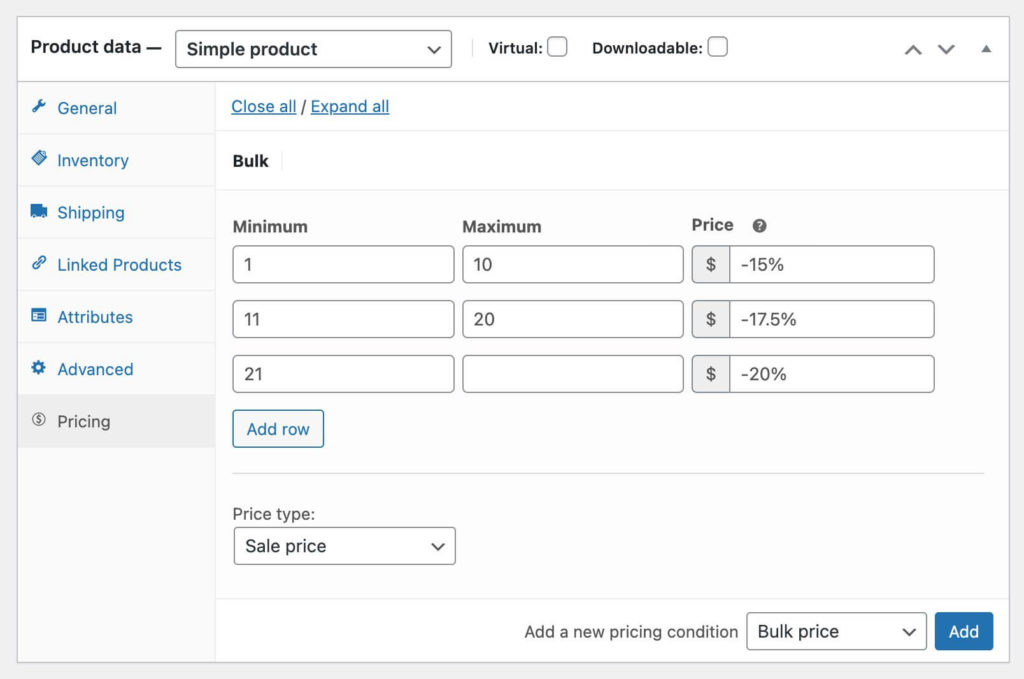
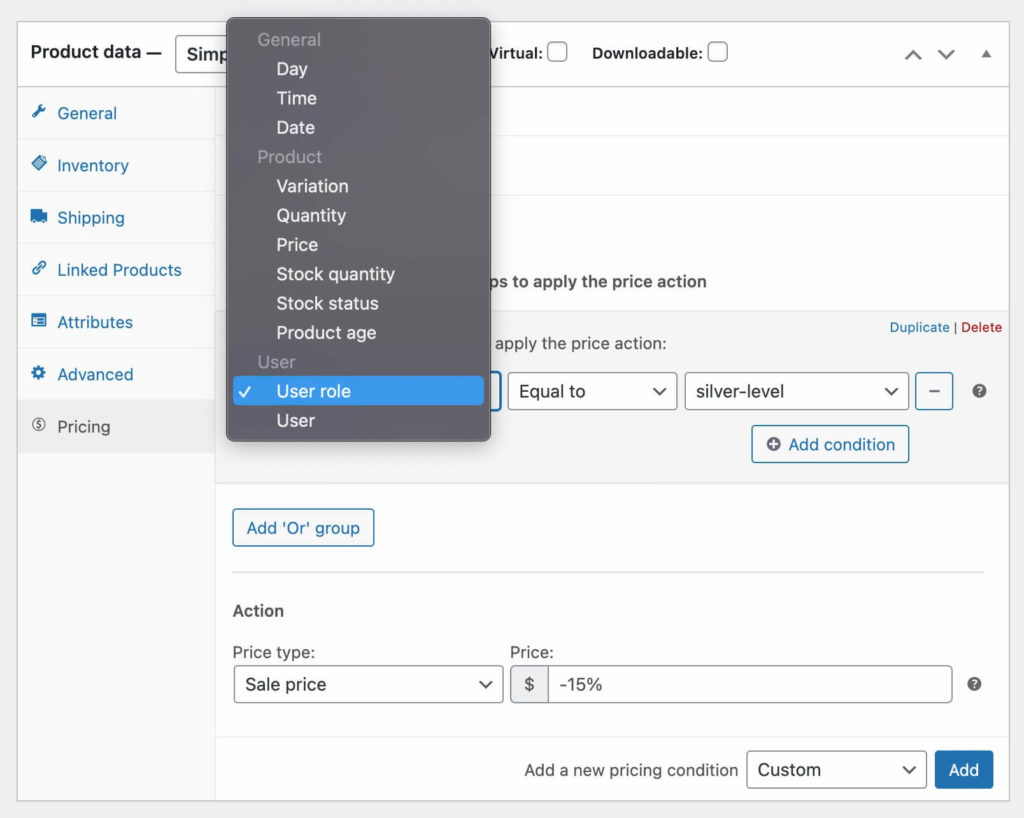
You now have all the tools to setup product prices based on the user roles. Each of these features and different ways of configuring can be replicated for multiple roles and products. Your requirements determine what the best way is to set this up.
Next I’ll cover briefly how a similar setup can be user for customer specific prices.
Setting Customer Specific Pricing in WooCommerce
So far you’ve read about setting pricing for user roles, but not for individual customers. The setup however works quite similar.
Global Pricing Rules for Customers
Using the ‘User’ condition it will allow you to search for and select the customer you’d like to apply this pricing rule for. Use the ‘Add condition’ button if you’d like to target specific (groups of) products for this pricing rule.
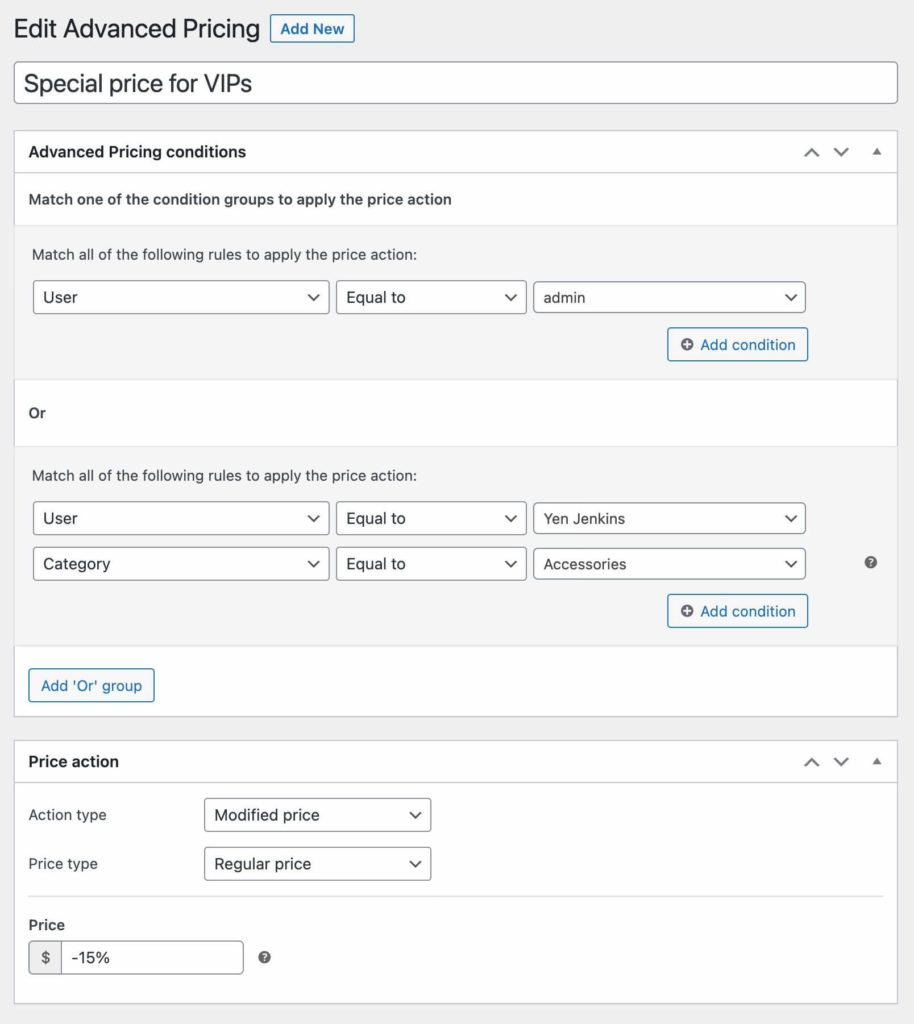
With this setup the admin gets 15% off for all products. Yen Jenkins instead gets the 15% discount only for products with the Accessories category.
Customer Specific Pricing with Single Pricing Rules
Unlike the setup as shown with the user roles there’s no special ‘Customer’ pricing action. So instead the ‘Custom’ pricing action can be used. This works exactly the same as the conditions within the global pricing rules.