When using the WooCommerce Advanced Pricing plugin, one of the things you can do is create a bulk pricing rule. This can be done in either the global settings, or the single-product settings.
WooCommerce single product bulk pricing
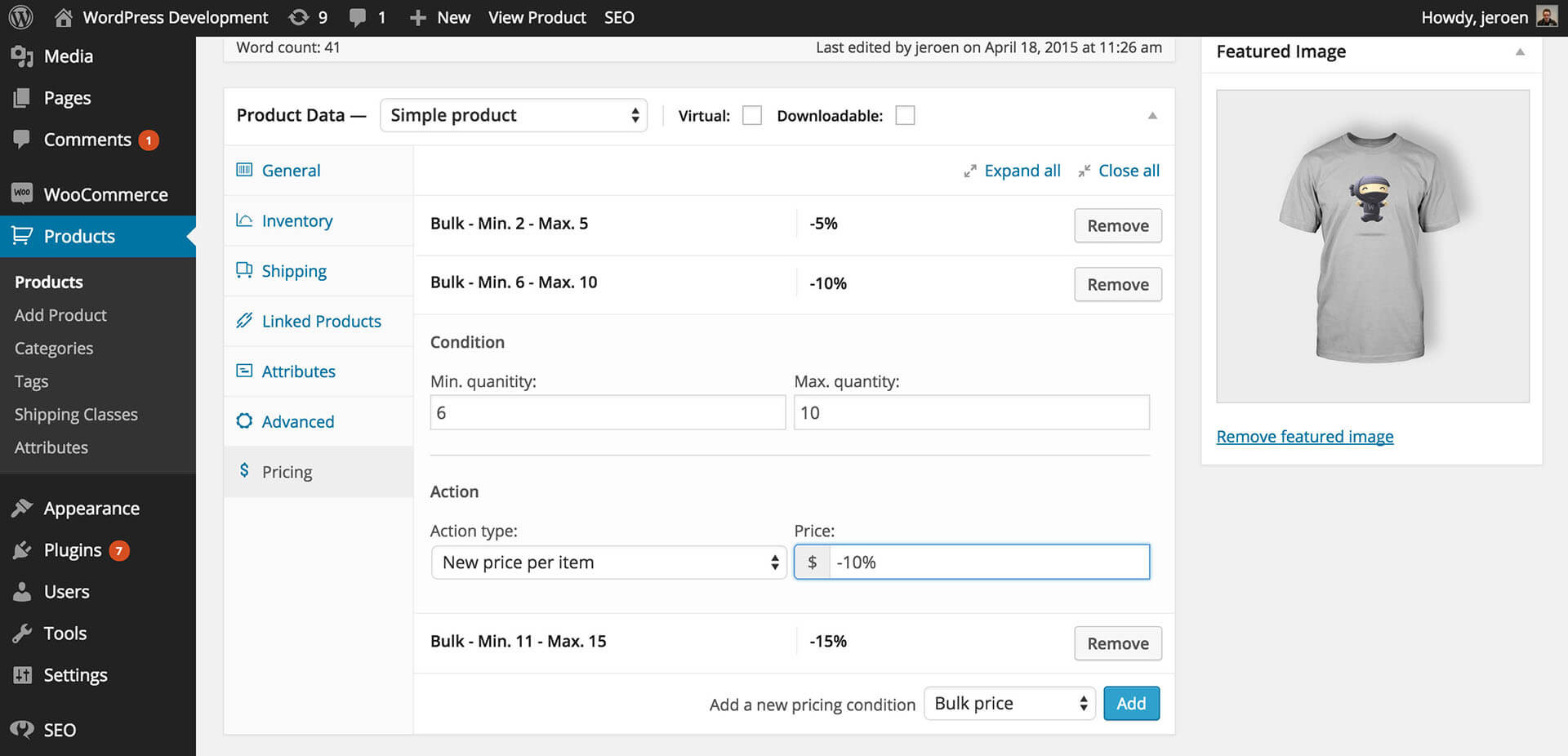
Setting up a single WooCommerce product bulk price is pretty easy. Go to the product you want to add the bulk price for, and head over to the ‘Product data’ settings box. Click on the ‘Pricing’ tab to open the settings panel. There you will see the option ‘Add a new pricing condition’ with a drop down besides that. Make sure the drop down is set to ‘Bulk price’ and click ‘Add’. A new pricing rule will be added.
Condition
When the new bulk price rule is added, you can enter the ‘Min. quantity’ and ‘Max. quantity’ settings (both fields are including the given number, so if the settings are min 2 – max 5, this rule will be applied if the customer has 2/3/4/5 items of this product in the cart).
Action
After inserting the minimum and maximum quantity, you can enter what should change about the price. At the time of writing this, the action drop down only contains one option; ‘New price per item’. Enter the new price that should be applied.
Price input field
In the price input field there are a couple inputs possible.
Percentage discount
You can give the product a percentage discount by putting in a minus sign, the number of discount and the percentage sign. So for example “-10%”, a product that costed $10 before, will now cost $9.
Flat discount
A flat discount can be given by adding a minus sign and the number of the discount. For example “-10”, a product that costed $30 before, will now cost $20.
Flat amount
A new product amount can be given by just inputting the new price amount. For example “10”, a product that costed $15 before, will now cost $10.
Add percentage
Besides discounts, you can also raise the price. You can do this by adding a plus sign, the amount and the percentage sign. Fox example “+10%”, a product that costed $10 before, will now cost $11.
Add flat amount
Adding a flat amount can be done by inserting the plus sign and the amount. For example “+10”, a product that costed $40 before, will now cost $50.
WooCommerce global bulk pricing
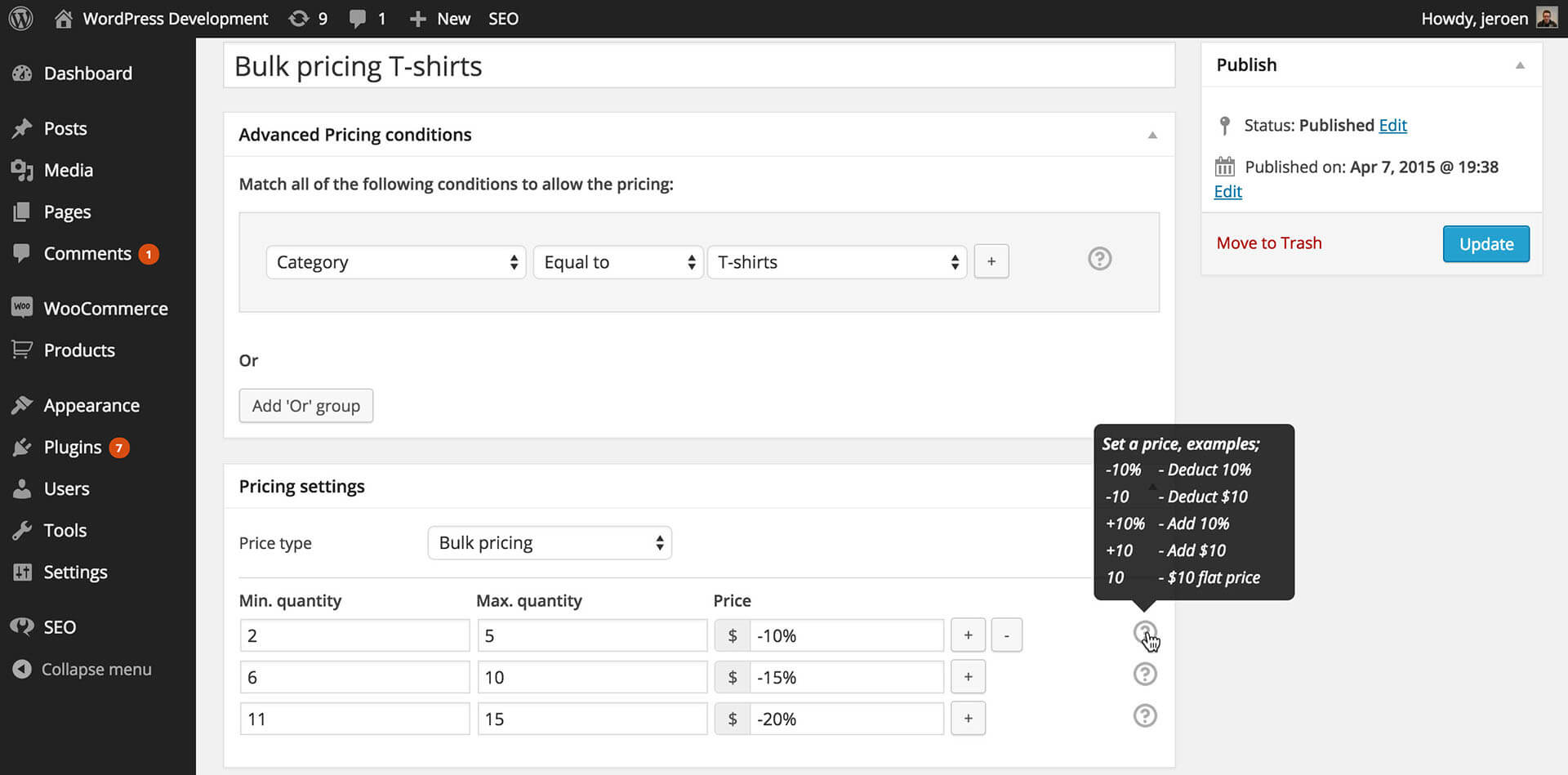
The other way of adding a bulk price rule is through the global settings. This will make it possible for you to apply a bulk price to multiple products at the same time. This will save you both time&money in managing your store. Head over to ‘WooCommerce’ -> ‘Settings’ -> ‘Price’. Click the ‘Add Advanced Pricing’ button at the end of the table to add a new price rule.
Conditions
You can add different conditions in the first settings box, this all depends on your exact needs. Lets say we want to give the products in the ‘T-shirts’ category a bulk price for now. Select the ‘Category’ condition, and the ‘T-shirts’ category as condition.
Action
In the Price Action settings box, you can set the action that should happen to the price if the conditions match. Select ‘Bulk pricing’ as the ‘Action type’. When you click that option, a new set of settings field will be loaded, where you can enter the minimum, maximum and the price. After the input fields, you will also notice a ‘+’ button, clicking this will add a new bulk pricing row, allowing you to quickly enter multiple bulk price ranges.
The Price input field has the same options (percentage discount, flat discount, flat amount, add percentage, add amount) as the Price field as seen on the per-product pricing panel. These fields are described above.
