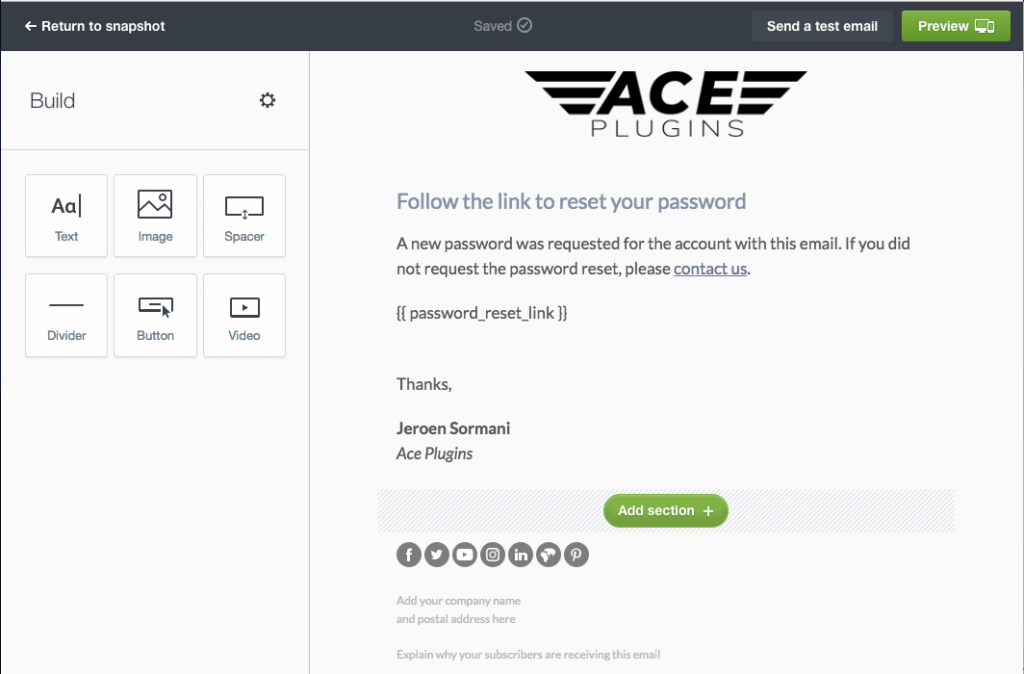This doc will walk you through setting up a first transactional email. Transactional emails are usually emails that are triggered by the system and in the range of password reset emails to order confimation notifications.
Setup WooCommerce Campaign Monitor
The first thing to do is setup the WooCommerce Campaign Monitor plugin. Make sure you install and activate the plugin on your site. Next, get yourself a API key from Campaign Monitor to add to the settings page. Once you API key has been installed you will be able to select your ‘Client ID’ from within the settings page. Save the Client ID, when the page has refreshed and the API key/Client ID are all good, new ‘Email mapping’ fields should appear on the settings page.
In those mapping fields you can select which default WooCommerce email you want to connect to the new Campaign Monitor transactional email. If you already created transactional emails in Campaign Monitor you should see these in the drop down of the email mapping fields. If you haven’t keep on reading below on how to set your first transactional email up in Campaign Monitor.
Create a transactional email in Campaign Monitor
Login to Campaign Monitor. Head over to the ‘Transactional’ page found in the top menu bar.
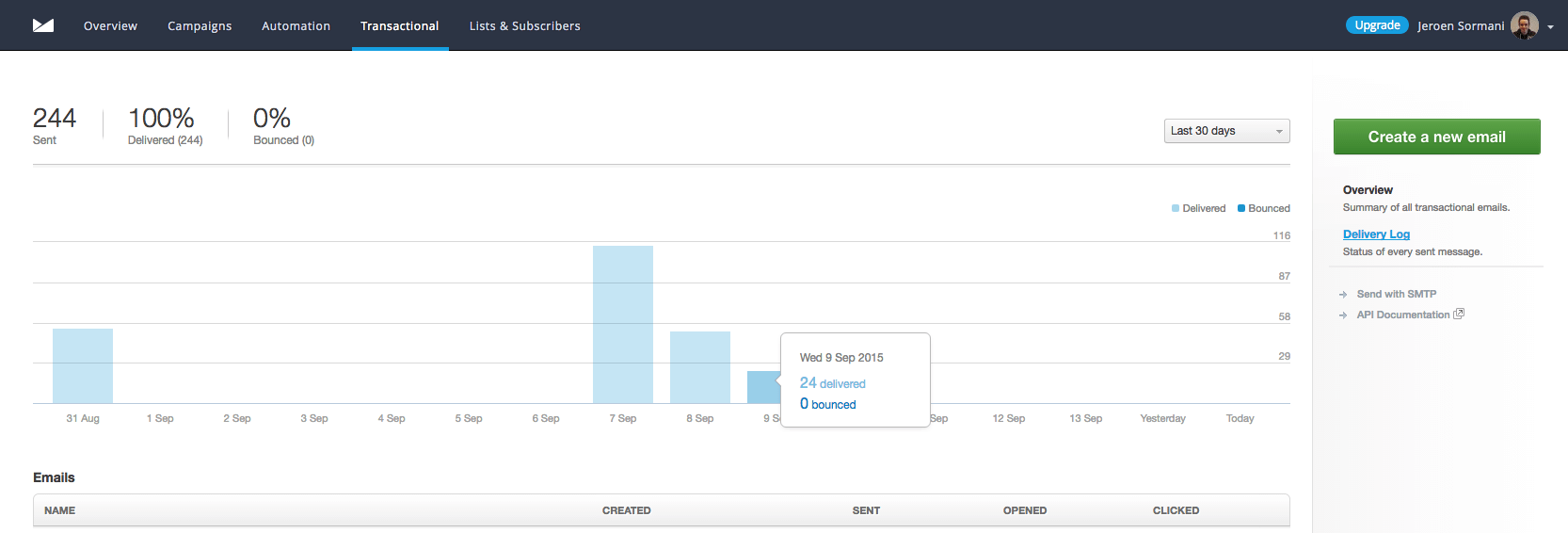
Click on the ‘Create a new email’ button in the right sidebar to create a transactional email.
Here you can setup the subject, from na
me and email for te email. Set this up as you wish. In my example, I’m setting up a password reset email.
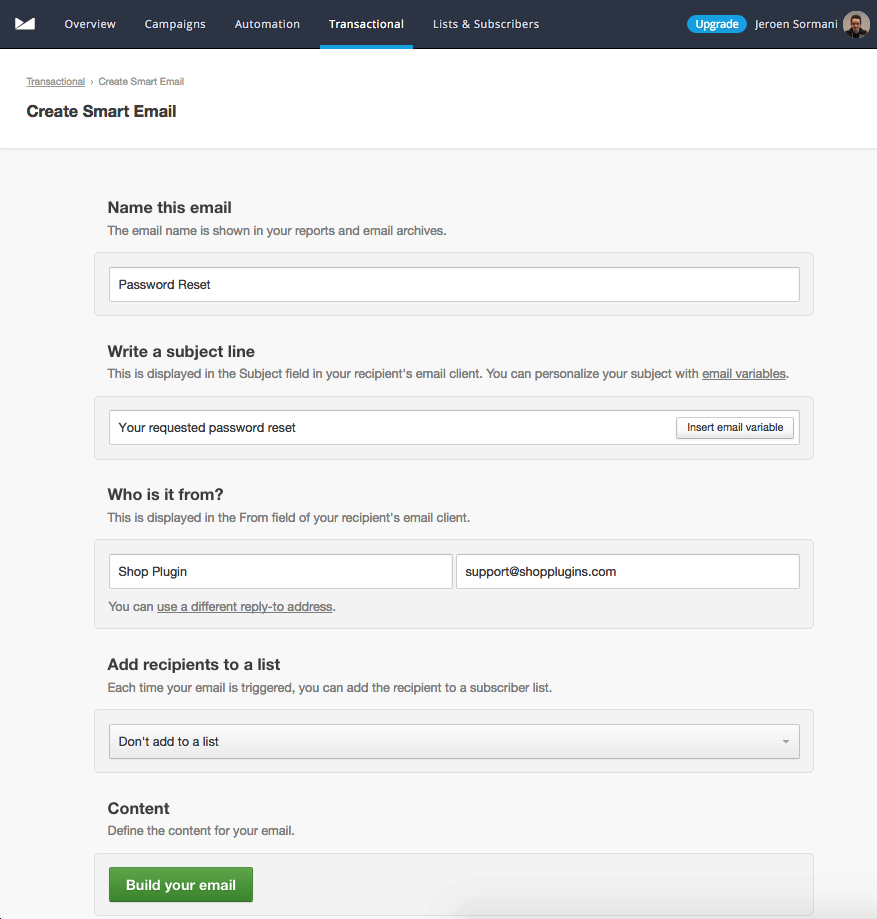
Click the ‘Build your email’ button once everything has been setup to your needs.
Next thing up is selecting a template. Maybe you already have a template, or HTML you can import, in any case you can select a template and customize it to your needs.
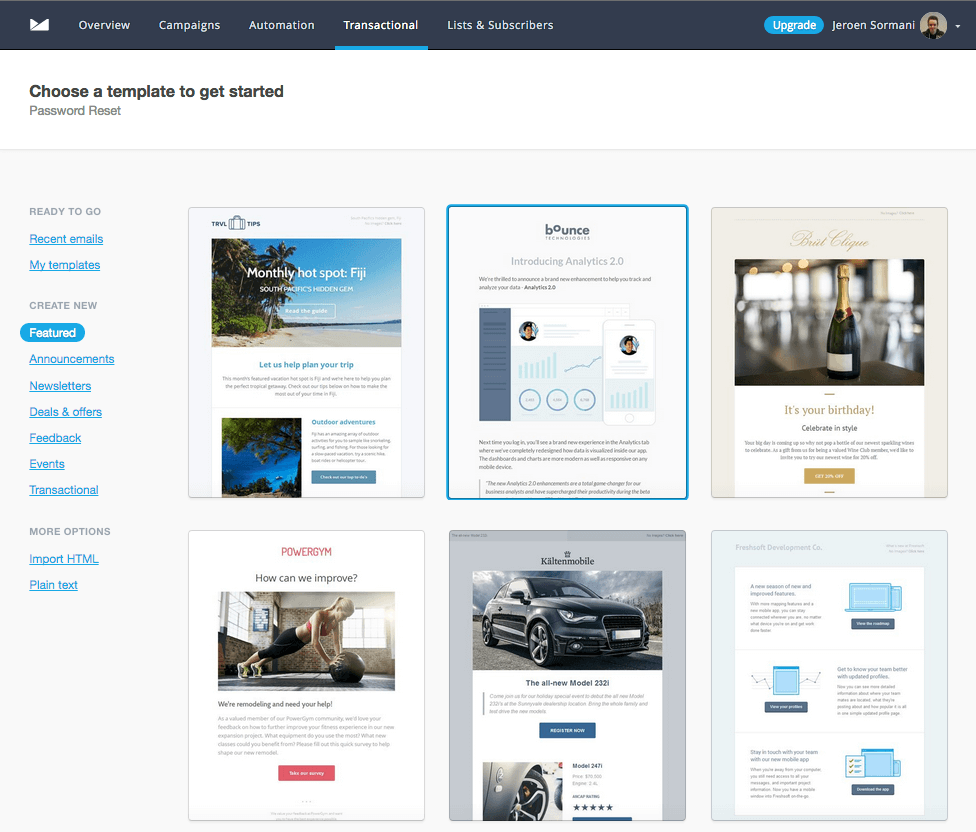
I’ve chosen a very simple layout for this example and made some small modifications. My result:
You can see the {{ password_reset_link }} inside the screenshots, that is a ‘variable’. Variables are passed along via the WooCommerce Campaign Monitor plugin to Campaign Monitor. A good resource on the basics of variables and the other Campaign Monitor template language: the http://help.campaignmonitor.com/topic.aspx?t=1321
If you want to know which variables are available for you to use, you can take a look at this documentation: https://aceplugins.com/doc/campaign-monitor-for-woocommerce/using-variables-in-campaign-monitor-transactional-emails/
Click the ‘Preview’ button in the top right corner to continue. If everything looks good, you can click the “I’m done, return to snapshot” button, on the same position.
Next you can review your settings and click ‘Finish’ wen you’re happy with everything.
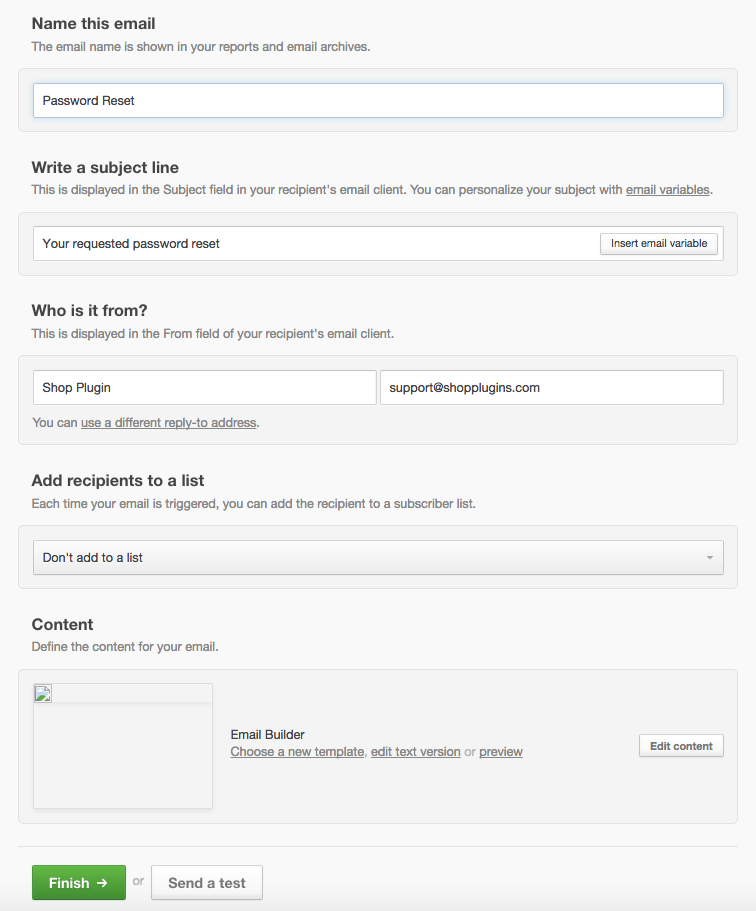
Back to WooCommerce
When you’re done and setup your new email you can go back to your WooCommerce website. In order to retreive the new template, you can click the ‘Reload data’ button in order to get your new templates. In my example, the new ‘Password Reset’ template got added to the list (with my other already setup emails).
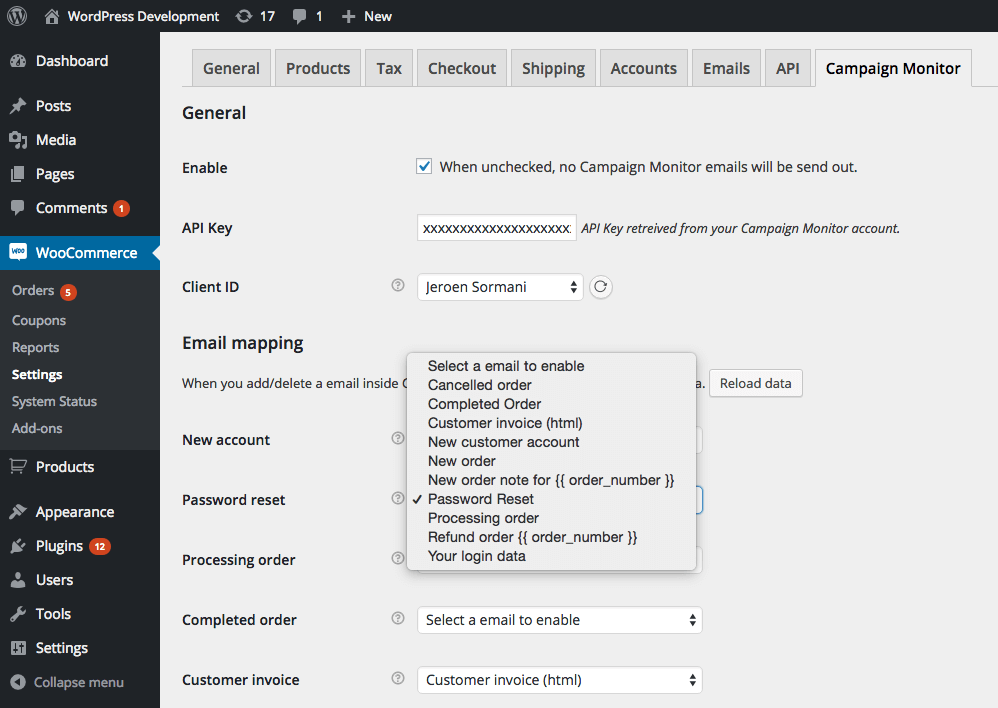
Thats it! Don’t forget to click the ‘Save’ button to save the email mapping fields